Open Hammerhead ベータ版 簡単ヘルプ
ここでは、Open Hammerhead (オープン ハンマーヘッド)での基本的なデータベースの作り方と公開の仕方についてご説明します。
Hammerhead は、工夫次第でさまざまな使い方ができます。みなさんのアイディアで楽しく利用してください。
より詳しい説明は「検索でヘルプ」(Open Hammerheadで作成)をご利用ください。
ユーザー登録をする
Open Hammerhead ベータ版利用規約をよく読んでいただき、全てに同意していただけましたらOpen Hammerhead ベータ版のユーザー登録ページでユーザ登録をします。
ユーザー登録をすると、管理者として、あなたのIDが設定されます。
登録後、登録完了のお知らせメールをお送りいたします。
Open Hammerhead にアクセス
当サイトのホーム又は、その他のページのログインフォームから、ユーザー登録時に入力されたIDとパスワードを入力し、Open Hammerhead(オープン ハンマーヘッド)にログインします。
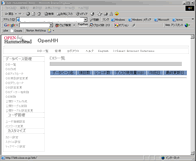 |
データベースを作成していない状態でログインすると左図のように表示されます。 |
データベースを作る
公開するデータベースの基となるものを作ります。
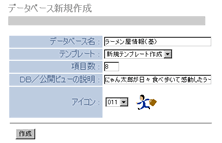 |
データベース新規作成画面管理者ページの左メニュー「DB作成」をクリックし、データベース名,項目数(あとで変更できます)アイコンを設定し、作成ボタンをクリックします。表示はDB項目設定画面へ移動します。この時点で、データベースの基本となる枠ができました。 DB項目設定画面で、項目などを入力していきます。 |
この基データベースは公開することができないようになっています。データベースを管理する上でご自分の為だけに必要な項目などを設けることができます。
公開するには、公開テーブルを作成する必要があります。Open Hammerhead ベータ版は、公開テーブルを作るとその公開テーブルが一般に公開できるようになります。
Open Hammerhead ベータ版は、データベース2個と、それぞれのデータベースに対して公開テーブルを2個まで作成できます。
例)ラーメン屋情報を作る
データベース名: にやん太郎の おいしいラーメン屋情報
項目数: 8つ(調査日・屋号・場所・食べたもの・美味しさ度・値段・感想・メモ)
下記のような表やエクセルをイメージしていただくと作りやすいです。
データベースでは、このような表をテーブルと言います。データは、複数の項目から構成されています。1件のデータ(一行)をレコードと言います。また、項目の列をフィールドと言います。
| 調査日 | 屋号 | 場所 | 食べたもの | 美味しさ度 | 値段 | 感想 | メモ |
Open Hammerhead で上記の表を作成するには下記図のようにDB項目設定画面に入力します。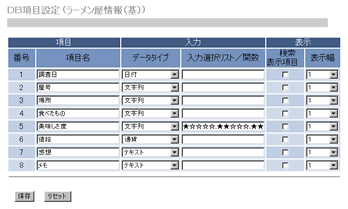
※ご注意!Open Hammerhead は、SSL通信をしていません。個人情報などのデータはOpen Hammerhead で管理しないようにお願いします。(利用規約 6.責任の制限)
個人情報や非公開の大切なデータを扱いたい場合は、Hammerhead または、Hammerhead ASP をご利用ください。
各項目の設定をする
何も設定せずにデータを作成すると、各項目に入力されるデータは「文字列」として作成されます。データタイプを「数値」「通貨」に設定すると、設定した項目の数字や金額を計算し、結果を任意の項目や、縦列の合計を表示されたデータの最終行に表示することができます。
写真を入れたい場合は、データタイプを「画像ファイル」にして、画像へのパス(http://www.〜〜.jpg)を記入してください。
DB項目詳細設定
DB項目設定の![]() 詳細アイコンをクリックすると、DB項目詳細設定設定画面へ移動します。ここで更に細かい設定ができます。
詳細アイコンをクリックすると、DB項目詳細設定設定画面へ移動します。ここで更に細かい設定ができます。
例)「にゃん太郎の おいしいラーメン屋情報」の縦(フィールド)合計
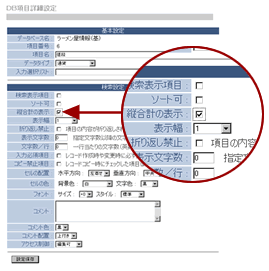 |
DB項目詳細設定画面で設定する「値段」項目のデータタイプに「通貨」を指定し、縦計算表示のチェック欄にチェックを入れて設定します。にゃん太郎がラーメンにつぎ込んでいる1ヶ月間の合計金額のかすぐにチェックできます。 |
公開テーブルの設定をする (公開する為のデータベース)
公開テーブルとは、基データベースを参照し、基データベースの見せたくない項目などを隠すことができるものです。隠す項目が無い場合は、そのまま項目設定を変える必要はありません。
※Open Hammerhead ベータ版は、公開テーブルを作るとその公開テーブルが一般に公開できるようになります。(公開テーブルを作成しないと公開できません)
作るといっても、管理画面の「公開テーブル作成」をクリックして、基となるデータベースを選択して、新しい名前をつけるだけで、同じものができます。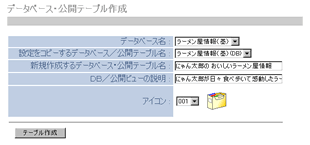
そのままでは基データベースと全くかわりませんので、見せたい項目,隠しておく項目を設定していきます。
Open Hammerhead ベータ版は、データベース2個までと、それぞれのデータベースに対して公開テーブルを2個まで作成できます。
例)「にゃん太郎の おいしいラーメン屋情報」の公開テーブル
「メモ」は、にゃん太郎自身だけが見られれば良いので、一覧画面と詳細画面での表示チェックをはずしました。
| 調査日 | 屋号 | 場所 | 食べたもの | 美味しさ度 | 値段 | 感想 | メモ |
基データベースの項目「メモ」を見せないようにします。
| 調査日 | 屋号 | 場所 | 食べたもの | 美味しさ度 | 値段 | 感想 |
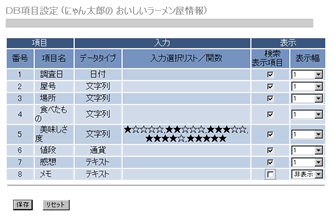
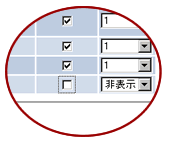
これで「にゃん太郎のおいしいラーメン屋情報」データベースが公開されます。
» にゃん太郎のおいしいラーメン屋情報を見てみる(データはダミーです。スミマセン!)
レコード入力時の手間を省く設定
プルダウン,チェックボックス,ラジオボタンを設定できます。レコード入力する時、それらを設定した項目は、選択するだけで入力できるようになります。
プルダウンの設定
レコード作成,追加時に便利なプルダウン選択リストを作成できます。
プルダウンは設定する項目を入力し半角カンマで区切ってください。
使用できるデータタイプは「文字列」と「数値」です。
(例1) 日本,アメリカ,イギリス (例2) 1,2,3
チェックボックスの設定
レコード作成,追加時に便利なチェックボックスを作成できます。
チェックボックスはラジオボタンと同様にボタン機能のひとつです。
しかし、ラジオボタンが複数の選択肢の中で一つしか選べないのに対し、チェックボックスは、各選択肢ごとに選択の有無を決定できます。
チェックボックスは checkboxの後に設定する項目をダブルクォーテーションで囲み、半角カンマで区切り、項目全体を( )でくくってください。データタイプは「文字列」です。
選択肢を横並びで表示させる場合
(例) checkbox("い","ろ","は","に")
選択肢を縦並びで表示させる場合
(例)vcheckbox("A","B","C")
ラジオボタンの設定
レコード作成,追加時に便利なラジオボタンを作成できます。
ラジオボタンは radio の後に設定する項目をダブルクォーテーションで囲み、半角カンマで区切り、項目全体を( )でくくってください。データタイプは「文字列」です。
選択肢を横並びで表示させる場合
(例) radio("A","B","C")
選択肢を縦並びで表示させる場合
(例)vradio("xxx","yyy","zzz")
絞込検索パターンを左メニューに登録する
絞込検索を登録することができます。誰もが知りたいような検索を登録しておくと便利です。
作成した公開テーブル(データが入っている状態)のレコード一覧画面で絞込検索をします。検索フォームの右側の「登録検索」ボタンをクリックすると検索条件登録画面に移動します。検索登録名を入力し、「共有する」にチェックを入れて、保存をクリックします。
左メニューに登録した検索登録名が表示され、データベースを見る人は、ワンクリックでその検索結果に到達することができるようになります。
» にゃん太郎のおいしいラーメン屋情報を見てみる(データはダミーです。スミマセン!)
登録した検索登録名を削除するには、削除したい登録検索をクリックして画面を開きます。画面の検索フォーム横の「登録検索」ぼたんをクリックし「検索条件登録」画面を開き、下部の「編集」ボタンをクリックすると、登録検索削除画面が開きます。削除する登録済み検索名をプルダウンから選択して、「削除」ボタンをクリックすると、削除されます。
絞込検索をした結果だけを公開したい場合
絞込検索をした結果の情報を公開したい場合は、フィルタ機能を使用します。
「にゃん太郎のラーメン屋情報」での例
「東京にあるお店だけを公開する」とします。
作成した公開テーブルを開き、絞込検索で「検索対象」を”場所”に指定し、「条件」を”一致”または”含む”に指定、「キーワード」を”東京”*と入力して検索します。検索結果が表示されると右上に「検登録索」「フィルタ」ボタンが表示されます。その「フィルタ」ボタンをクリックするとフィルタ登録されます。その登録された画面URLをホームページにリンクすることで、東京のおいしいラーメン屋情報データベースができあがります。
トップページ設定
OpenHammerhead では、データベースのトップページ設定をすることができます。
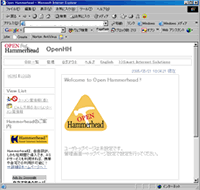 |
トップページ設定とは公開するデータベースに関する説明などをWiki文法の一部を使ってホームページのように作成することができます。公開するデータベースの魅力をアップするのに効果的です。 左図は初期設定の表示です。 |
使用できるWiki文法は下記または、別ページにも同じものがありますので、作成中などは見やすいほうを参照してください。
| 文体 | wiki文法 | 詳細 |
|---|---|---|
| 太字 | '''ABC''' | 字を太くします |
| 見出し1 | = ABC = | 字のサイズを大きくします |
| 見出し2 | == ABC == | 字のサイズは中間にします |
| 見出し3 | === ABC === | 字のサイズを小さくします |
| 見出し4 | ==== ABC ==== | 字のサイズを小さくします |
| 見出し5 | ===== ABC ===== | 字のサイズを小さくします |
| リンク | [http://〜] | リンクを設置します |
| イメージ | [[img(http://〜)]] | 画像を設置します |
| イメージ左寄せ | [[imgl(http://〜)]] | 画像を左側に設置し、文章は右回り込みに配置します |
| イメージ右寄せ | [[imgr(http://〜)]] |
画像を右側に設置し、文章は左回り込みに配置します |
| メール | [mailto:〜@〜] |
宛先が指定したメールアドレスになったメーラーが開きます |
入力済みのデータを編集するには
ログインすると管理者用のDB一覧画面が開きます。この画面は、管理者用のデータベースを設定する為のもので、レコードの編集はできません。なので、左のメニューには設定に関するメニューしかないのです。
編集方法
ヘッダーのメニュー「HOME」をクリックすると、管理者用のデータベース設定画面から管理者用の検索画面へ移動します。 そこで表示されているのは、管理者用検索画面のトップページです。
左メニューには基となるデータベース名と公開テーブル名のリストが表示されています。編集するデータベース名をクリックし、レコード一覧画面を開きます。
レコード一覧画面で、編集するレコードの左端の番号(背景色がクリーム色)をクリックし、そのレコードの詳細画面を開きます。
レコード詳細画面の編集ボタンをクリックすると、編集画面へと切り替わり変更や修正などができます。
当ホームページの「公開中サイト一覧」への掲載について
今のところスタッフが手作業で追加更新しています。掲載をご希望の場合は、info@sisos.comまでご連絡ください。
掲載内容はデータベースサイトのタイトルとその内容を簡単に説明します。
→「公開中サイト一覧」 を見てみる
メールに作成したデータベースのトップページURL、タイトル、その内容の簡単な説明文を書いてご連絡ください。また編集の都合で、内容の説明文を一部変更することがあるかもしれません。ご了承ください。
自分のサイト上で公開する
リンクさせるURLは
登録後にお送りする登録完了のお知らせメールに、公開URLが記載されています。そのURLをコピーしてホームページに貼り付けてください。
新たに別のウィンドウを開きOpen Hammerheadを表示させる場合
<A href="Open Hammerhead のURL" target="_blank">データベース名</a>
フレームを使用して、メインフレームページでOpen Hammerheadを表示させる場合
<A href="Open Hammerhead のURL">データベース名</a>
OHHで出来るSEO対策
作成した Open Hammerhead のページをGoogle などの検索で、出来る限り上位になるようにする為には、以下の3つがポイントになります。
- データベース名
ヘッダのOHHロゴの横に表示される大きい文字。デフォルトではOpenHHになっています。 - DB/公開ビューの説明
ヘッダの2行目に表示される、サイト(データベース)の説明文。 - トップページのタイトル、説明、内容
タイトルは、データベース名と同じくヘッダの大きい文字。説明はDB/公開ビューの説明と同じようにッダの2行目に表示される、サイト(データベース)の説明文です。
上記の1と2で作成したデータベースの一覧画面での表示と違うものを作れます。
管理画面の「トップページ設定」で作成できます。
これら1.2.3を作成する際、作成したデータベースを見たがっている人は、どんなキーワードで検索するだろうかということが重要です。
例えば、「にゃん太郎の おいしいラーメン屋情報」
先に、作ったデータベース名のままで良いのでしょうか??
「ラーメン屋 情報 おいしい」で検索するか?全国区だったらば、全国を入れた方が良いかも、また、神奈川県に特化していれば、神奈川県を入れた方が良いでしょう。
2行目の説明は、データベース名又はタイトルで使ったキーワードを再度使うのがコツです。
「にゃん太郎が身を肥やしながら食べ歩いた神奈川県内のおいしいラーメン屋情報です!」
トップページの内容にもキーワードを盛り込みます。
これらの設定は、「DB設定変更」で変更できますので、Google 等の結果を見つつ試行錯誤してみてください。
どうも上手くいかない。質問してみる。
| メール、info@sisos.comへどうぞ! |
ハンマーヘッドは設定の工夫次第で、より便利で使いやすいデータベースを作ることができます。そんなハンマーヘッドの良さを知っていただく為にも、質問は大歓迎ですし、今後の開発やホームページ作成にも役立てたいと思っていますので、どんどんお気軽にお問合せください。すぐにお答えできないこともあるかと思いますが、よろしくお願い致します。
- トップページ設定が上手くいかない
- こんなデータベースにしたいけれど、どう設定したらよい?もっと良い方法は?
- こんなこと訊いたら・・・
- なんか変だよ、こうするとこうなる。これって・・・?
- こんな風に作ってみたけど、アドバイス欲しい!
などなど、質問、ご意見、ご提案、お寄せください。
メール、info@sisos.comへどうぞ!
» 上へ戻る
